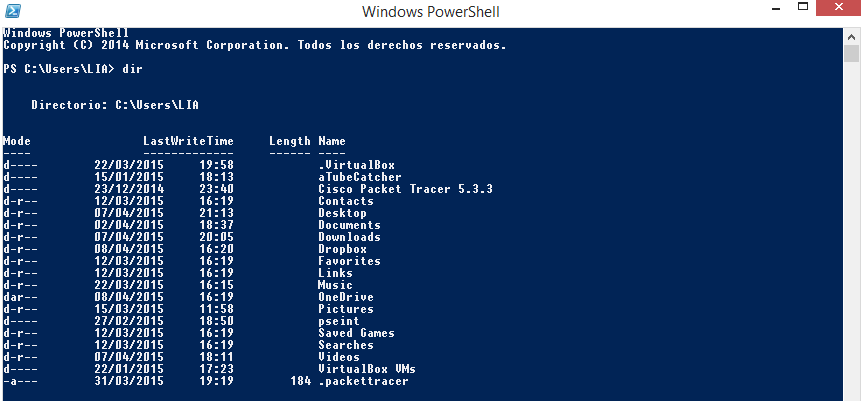En estos sencillos pasos puedes descargarte e instalar el servidor de MySQL, listo para añadir tus bases de datos.
1) Descargamos la versión Community Server de mySQL de la página
http://dev.mysql.com/downloads/mysql/
En concreto escogemos las versiones .zip.
2) Se descomprimen los archivos de mySQL en un directorio, el que deseemos (p.ej: c:\mySQL).
3) Buscamos el archivo my.ini, y establecemos correctamente las variables:
basedir = <ruta donde se instalan los archivos del servidor>
datadir = <ruta donde se ubicaran las bases de datos>
4) Se instala el servicio mySQL con el comando:
mysqld --install MySQL
5) Se inicia el servicio mySQL con el comando:
Net start MySQL
6) Seguidamente accedemos al cliente mysql.exe con el comando:
Mysql –u root
7) A continuación hay que añadirle una contraseña al usuario root. Para ello seguimos los siguientes pasos:
Use mysql
Update user
set password = PASSWORD(‘contraseña que elijas’)
where user=’root’;
Flush privileges;
ASPECTOS IMPORTANTES A TENER EN CUENTA:
miércoles, 8 de abril de 2015
¿Cómo se hace una conversión a una Unidad de Almacenamiento?
Vamos a explicarte de forma breve y sencilla cómo se hace la conversión,más abajo te proponemos unos ejercicios¿Te atreverías después de leer esto?
La
unidad básica de información es el bit (b). Cada bit puede ser un 0 ó un 1.
Como el bit es una unidad muy pequeña, se utiliza el byte (B). Como sigue
siendo pequeña, se utilizan otras unidades mayores. La relación entre las
unidades se muestra en la siguiente tabla:
Para
simplificar los ejercicios, se pueden utilizar las siguientes imágenes:
Para
bajar un escalón hay que multiplicar por 1000, excepto en el primer escalón que
sólo hay que multiplicar por 8
Para
subir un escalón hay que dividir por 1024, excepto en el primer escalón que
sólo hay que dividir por 8
Para
bajar un escalón hay que multiplicar por 1024, excepto en el primer escalón que
sólo hay que multiplicar por 8
Ejemplo:
Convierte 1023335466 bits en gibibytes.
Para
pasar de bits (b) a gibibytes (GiB) hay que subir un escalón de 8 y tres
escalones de 1024, luego hay que dividir por 8 una vez y por 1024 tres veces:
Comandos más frecuentes en PowerShell
Aquí os vamos hacer una pequeña lista de los comandos que podemos usar en PowerShell, muchos de ellos también sirve para la línea de comandos (cmd), y algunos de ellos se aplican igual tanto en Linux como en este caso que es el de Windows.
El PowerShell tiene como propósito el de automatizar tareas o realizarlas de forma más controlada.Es mucho más rica e interactiva que sus predecesores.
Interactua con programas de Microsoft como SQL Server, Exchange o IIS. La principal utilidad de Powershell es permitir automatizar tareas administrativas al usuario.
El lenguaje de la consola incluye declaración de variables, variables especiales predefinidas, operadores matemáticos, incluyendo igualdades y desigualdades numéricas, manejo de vectores, comparación entre estos, operadores de asignación, vectores asociativos (hashtables), valores booleanos, ciclos....
- NewItem---> Nuevo Elemento.
- Path--->Ruta.
- Force--->Forzar,
- Confirm--->Confirmar.
- Del/Erase/rmdir --->Borra directorios vacíos.
- Copy [origen] [destino]
- Filter ""--->Filtrar.
- Move [/y| /-Y] -->mover solicitando confirmación o confirmando si o si.
- Rename--->Renombrar.
- Help-->Ayuda.
- Get-help+nombrecomando--->Ayuda del comando especificado.
- Value--->Defecto.
- Road-Count ""--->Mostrar número de líneas de un fichero.
- Exclude
- Include.
- /V-->Verbose.
- WhatIf--->Descripción de lo que se está haciendo.
- cd-->Cambiar de directorio.
- dir--->Ver directorios.
- mkdir--->Crear directorios.
- get-history O F7 --->Ver el historial.
- get-alias --->Ver los alias.
- clear --->Limpiar pantalla.
- MMC---> Abrir consola raiz.
- cd \ Posicionarnos en el directorio raiz del disco (c:).
martes, 7 de abril de 2015
¿Sabes las diferentes tipos de licencias de Microsoft? ¿Cual tienes tu?
Por un lado tenemos las físicas (OEM) y por otro las Corporativas (OLP). A su vez estás se dividen en otros subgrupos.
Las llamadas OEM-->son más accesibles que las corporativas, pero a diferencia de éstas, mueren con el equipo. Se caracterizan porque las mismas tienen un sticker con hologramas que esta pegado al CPU.
Se utilizan para legalizar los equipos hogareños y en el caso de las empresas, para acceder al primer windows (ya que las OLP solo se adquieren bajo up grades). Esto no quiere decir que una empresa pueda tener todo OEM, pero el derroche de dinero, sería importante si posee una red.
En pocas palabras, este tipo de licenciamiento, solo sirve para hacer algún mix en una gran red, donde las OLP jugarán un papel importante, y estas ayuden a bajar un poco los costos.
 Las OLP-->se dividen en tres grandes grupos, OLP NL (empresas), OLP NL GOV (Entidades Gubernamentales) y OLP NL AE (Sector educación). Las mismas con precios diferenciales (30% de descuento para gobierno y 70% para educación sobre las OLP NL aporximadamente). Por otra parte, las mismas se pueden adquirir con Software Assurance, pagando adicionalmente, casi un 60% más. Su ventaja es que permite tener la última versión disponible durante los dos próximos años, de adquirida la licencia.
Las OLP-->se dividen en tres grandes grupos, OLP NL (empresas), OLP NL GOV (Entidades Gubernamentales) y OLP NL AE (Sector educación). Las mismas con precios diferenciales (30% de descuento para gobierno y 70% para educación sobre las OLP NL aporximadamente). Por otra parte, las mismas se pueden adquirir con Software Assurance, pagando adicionalmente, casi un 60% más. Su ventaja es que permite tener la última versión disponible durante los dos próximos años, de adquirida la licencia.
También están las licencias denominadas OLP NL C, que corresponden a licencias por volumen, pero éstas como el licenciamiento Open Value (ambas bajo la modalidad OLP) merecen ser comentadas en forma independiente ya que su diversidad y formas de licenciamiento son infinitas y más
Las llamadas OEM-->son más accesibles que las corporativas, pero a diferencia de éstas, mueren con el equipo. Se caracterizan porque las mismas tienen un sticker con hologramas que esta pegado al CPU.
Se utilizan para legalizar los equipos hogareños y en el caso de las empresas, para acceder al primer windows (ya que las OLP solo se adquieren bajo up grades). Esto no quiere decir que una empresa pueda tener todo OEM, pero el derroche de dinero, sería importante si posee una red.
En pocas palabras, este tipo de licenciamiento, solo sirve para hacer algún mix en una gran red, donde las OLP jugarán un papel importante, y estas ayuden a bajar un poco los costos.
 Las OLP-->se dividen en tres grandes grupos, OLP NL (empresas), OLP NL GOV (Entidades Gubernamentales) y OLP NL AE (Sector educación). Las mismas con precios diferenciales (30% de descuento para gobierno y 70% para educación sobre las OLP NL aporximadamente). Por otra parte, las mismas se pueden adquirir con Software Assurance, pagando adicionalmente, casi un 60% más. Su ventaja es que permite tener la última versión disponible durante los dos próximos años, de adquirida la licencia.
Las OLP-->se dividen en tres grandes grupos, OLP NL (empresas), OLP NL GOV (Entidades Gubernamentales) y OLP NL AE (Sector educación). Las mismas con precios diferenciales (30% de descuento para gobierno y 70% para educación sobre las OLP NL aporximadamente). Por otra parte, las mismas se pueden adquirir con Software Assurance, pagando adicionalmente, casi un 60% más. Su ventaja es que permite tener la última versión disponible durante los dos próximos años, de adquirida la licencia.También están las licencias denominadas OLP NL C, que corresponden a licencias por volumen, pero éstas como el licenciamiento Open Value (ambas bajo la modalidad OLP) merecen ser comentadas en forma independiente ya que su diversidad y formas de licenciamiento son infinitas y más
Directorios principales de Windows
Carpeta de perfil
Es la carpeta con el nombre de
usuario que contiene todos los documentos propios de este y otros archivos del
sistema y de programas, contiene entre otros las carpetas: Escritorio, Mi
música, Mis documentos, Mis imágenes, Contactos, Favoritos, también AppData que
es en otros sistemas operativos Datos de programa, Búsquedas, Descargas, Juegos
guardados, etc.
Contiene además el archivo Ntuser.dat que guarda los datos referentes a la rama: HKEY_CURRENT_USER del Registro de Windows.
Contiene además el archivo Ntuser.dat que guarda los datos referentes a la rama: HKEY_CURRENT_USER del Registro de Windows.
Archivos temporales
Es la carpeta utilizada por
aplicaciones y programas para almacenar datos de forma temporal, descomprimir
archivos. Nada de lo almacenado aquí es necesario para el funcionamiento de
Windows, por lo que su limpieza aparece como una opción más en el Liberador de espacio
en disco. La variable de entorno %TEMP% siempre indica la ruta de su ubicación
exacta, en caso de que se utilice otra locación.
Archivos temporales de internet
Directorio donde se guardan los
archivos temporales del navegador Internet Explorer, se almacenan tanto
archivos html como imágenes, películas flash, archivos de estilo, script, todo
lo necesario para representar correctamente el contenido de las páginas web.
Cache de búsquedas hechas en Windows
Suscribirse a:
Comentarios (Atom)